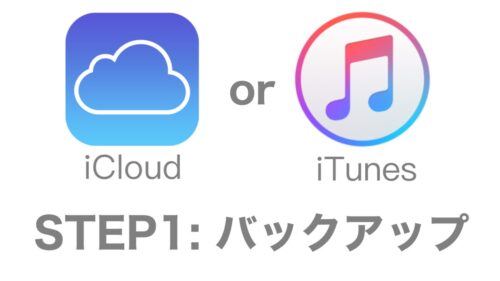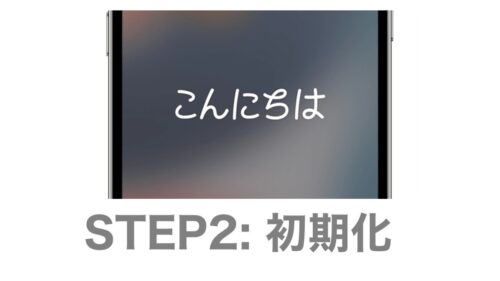バックアップとは大事なデータが破損してしまっても取り戻せるように他の場所にデータをあらかじめ保存しておくことを言います。
このバックアップを取っておくことで「大事なデータが消えてしまった!」「機種変更してデータの移行をしたい」という時に簡単にデータ移行することができます。
今回は皆さんが使用しているiPhoneでの『バックアップからの復元方法』を解説します!
これを見ればもうなんの心配もありません!
復元までの流れ
復元するためには以下の手順が必要になります。
- データのバックアップを取る
- iPhoneを初期化する
- データを復元する
復元方法にもよりますが、バックアップデータを復元するためにはiPhoneを一度初期化する必要があります。
初期化する際にも注意点がいくつかあるので後ほど説明します。
それでは『1. データのバックアップを取る』から順番に解説していきます!
1. データのバックアップを取る
まず初めにiPhone内のデータのバックアップを取りましょう!
iPhoneでバックアップを取る方法は基本的には2種類、iPhone単体でバックアップを取る『iCloud』を利用するか、パソコンにiPhoneを接続し『iTunes』*を利用しバックアップを取るかです。
(※:macOS Catalina以降を搭載したMacの場合は『Finder』)
- iCloudでのバックアップ
iPhone単体でデータのバックアップが保存できるので、一番手軽にできる方法です!(要:Wi-Fi環境) - iTunesでのバックアップ
パソコンにバックアップを保存するため、よっぽどではない限り容量を気にせず保存できる方法です!
それぞれ詳しく別のブログで解説しておりますので是非ご覧ください。

忘れずにメモしておきましょう。
2. iPhoneを初期化する
バックアップのデータを復元するためには、一旦端末を初期化する必要があります。
初期化してしまうとデータ類が全て消えて出荷時の状態に戻ってしまうので注意しましょう!
初期化前の注意
バックアップが完了したら次は初期化になるのですが、初期化する前に注意しておくべきことがあります!
それは各種アプリのアカウント引き継ぎの設定です!
バックアップとして保存されているデータの中にはアカウントは含まれていません。
ゲームのデータやメール、LINEなどデータを引き継ぎたい場合は必ずアカウントの引き継ぎ設定をしておきましょう!
アカウントの引き継ぎ設定に関してはこちらで詳しく解説しておりますのでご覧ください。

iPhoneの初期化手順
初期化の手順は以下のとおりです。
- 「設定」を開く
- 「一般」をタップ
- 下の方にある「リセット」をタップ
- 「すべてのコンテンツと設定を消去」をタップ
以上がiPhone単体での初期化の方法ですが、この方法とは別にPCに繋いで初期化する方法もあります。
初期化の手順はこちらでも詳しく説明しておりますのでご覧ください。

3. データを復元する
バックアップ、初期化と行えばいよいよデータの復元です!
データの復元方法は『iPhoneでのiCloudでのバックアップをした』または『パソコンと接続しiTunesでのバックアップをした』で方法が異なります。
復元の手順
『1. データのバックアップを取る』でバックアップを取った方法によって復元手順が異なります。
- 『1. データのバックアップを取る』でiCloudでのバックアップをした場合は『①iCloudでのバックアップデータの復元手順』へ
- 『1. データのバックアップを取る』でiTunesでのバックアップをした場合は『②iTunesでのバックアップデータの復元手順』へ
自身に当てはまる復元手順をチェックしましょう。
①iCloudでのバックアップデータの復元手順
iCloudを利用しiPhone単体でのバックアップを取った方は以下の手順で復元をしましょう。
- 初期設定を『Appとデータ』まで進める
- 『iCloudバックアップから復元』をタップ
- 画面の案内に従いAppleIDでサインインをし復元に入る
- 作成したバックアップを選択します。
※復元するバックアップデータの選択は間違えないように注意しましょう。 - バックアップの復元が開始される。
iCloudへはiPhoneとWi-Fi環境があればバックアップも引き継ぎもできるので非常に便利ですね!
②iTunesでのバックアップデータの復元手順
iTunesを利用しパソコンへバックアップを取った方は以下の手順で復元をしましょう。
- 初期設定を『Appとデータ』まで進める。
- 『MacまたはPCから復元』をタップ。
- バックアップを取っているPCとiPhoneをケーブルで繋ぎiTunesを起動する。(macOS Catalina以降を搭載したMacの場合はFinderを開く)
※iPhone側に「このコンピュータを信頼しますか」というメッセージが表示されるので「信頼する」をタップします。 - iTunes(Finder)で繋いだiPhoneが表示されているのを確認し『バックアップを復元』をクリック
- 作成したバックアップを選択します。
※復元するバックアップデータの選択は間違えないように注意しましょう。 - バックアップ時に登録したパスワードを入力します。
- バックアップの復元が開始される。
PCでのバックアップはPC内のストレージ容量を使えるのでiCloudで引き継げないほどの大容量データでも問題ありません!
まとめ
いかがでしたか?
「データの引き継ぎは面倒だな」と思われてる方もいらっしゃると思いますが、実はとても簡単なんです!
これでせっかく新しい機種を買ったのにデータの移行が出来ず悲しい思いをしなくても済みますね!
これを参考に楽しいiPhoneライフを送りましょう!
- iPhoneを修理するなら
スマホバスター 自社で厳しい品質検査の元、部品の製造・卸を行っているので品質の良い部品を安定してご提供することができます。また、修理後も最大1年間の保証があるのでご安心下さい。