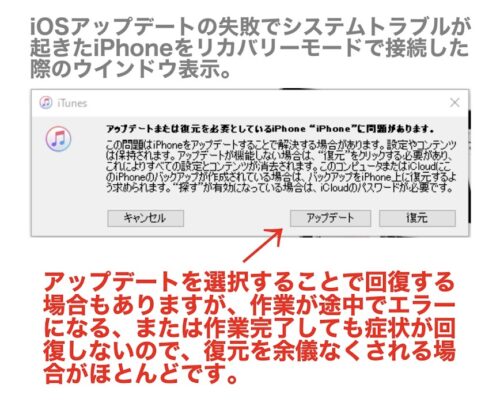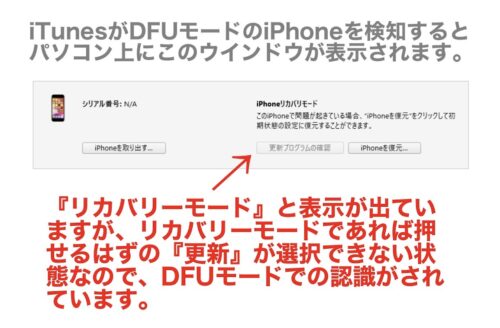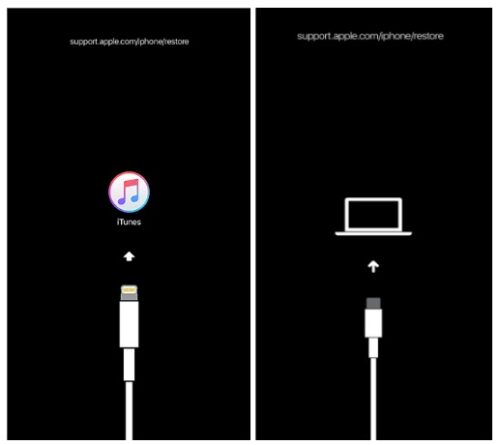皆様はiPhoneのリカバリーモード、DFUモードという言葉を聞いたことはありますか?
iPhoneの裏技のような起動方法になるのですが、実はこの2つのモードはiPhoneに不具合が起きた際に初期化をするためには必要な起動方法なんです。
今回はこの2つのモードの特徴や起動させる方法をご紹介いたします。
Contents
どのような場面で必要か?
リカバリーモードとDFUモードは不具合が起きたiPhoneを初期化する際に必要になるモードです。
iPhoneが正常に起動しなくなってしまったり、リンゴループが発生してしまったり、iOSのアップデートが失敗してしまった場合、iPhoneを正常に使用するために『工場出荷状態』に戻すことで再び正常に使用ができるようになる場合があります。
正常に作動しているiPhoneならば端末の設定アプリから工場出荷状態にリセット(=初期化)することが可能ですが、上記のような症状が出ている場合は端末での操作が不可能です。
そういった際はパソコンを用いての初期化作業を行うのですが、そのままiPhoneとパソコンをケーブルで接続しても反応はしません。
正常に使用ができている状態のiPhoneであればパソコンに接続すればiTunesがiPhoneを認識し、そのまま初期化などの作業も可能です。
ですが正常に使用ができないiPhoneを初期化したい場合は、リカバリーモードまたはDFUモードにすることで初めてパソコンがiPhoneを認識するようになります。
リカバリーモード/DFUモードが必要な場面の一例
- iPhoneのパスワードを忘れてしまって一度初期化したい。
- リンゴループが起きてしまいiPhoneを使用することができなく初期化をしたい。
- iOSのアップデートが失敗しiPhoneが正しく起動しない。
『リカバリーモード』と『DFUモード』の違い
『不具合が起きている状態のiPhoneを初期化をする際に必要』なことは解っていただけたかと思います。
では”なぜ2種類のモードがあるのか?”です。
ここからはリカバリーモードがどのような時に、DFUモードがどのような時に使用するかの違いを説明します。
リカバリーモード
リカバリーモードの大きな特徴は
iOSの起動システムを使用してiOSのアップデートや修復を行う
という点です。
Appleが公式に案内を出しているモードでもあり、通常はまずこのリカバリーモードでの初期化作業を行うのが一般的です。
またリカバリーモードでは『アップデート』と『復元(=初期化)』の選択ができ、『アップデート』を選択することでデータを残したままでの修復が可能です。
リカバリーモードの弱点
「データを残したまま不具合が解消できるならリカバリーモードでいいじゃん!」と感じるかもしれませんが、実は弱点があります。
それは『iOSのシステムを使用して起動させる必要があるので、iOSに不具合が起きている場合は作業が失敗してしまう』ということです。
なのでリカバリーモードでの復元が何度も失敗してしまう場合は次に紹介をする『DFUモードでの初期化』を試すことになります。
DFUモード(Device Firmware Update Mode)
DFUモードの大きな特徴は
iOSを起動させずに、パソコンで強制的にiPhoneを読み込ませiOSを修復を行う
という点です。
こちらのモードはAppleが公表していない”非公式”なモードです。
このDFUモードでは『復元』の選択肢しか選べないのでデータを残して作業をすることはできません。
「iPhoneを初期化したい!」といった目的であればDFUモードで作業するのがいいでしょう。
DFUモードの弱点
DFUモードの難しい点は”モードに入る方法”です。
かなりシビアなタイミングでの操作が要求されるので、なかなか一発でDFUモードに入るのは難しいでしょう。
この難しさから「DFUモードにできない」と思い込んでしまう方も多々いらっしゃいます…。
リカバリーモードで起動する方法
ここではiPhoneをリカバリーモードで起動する方法を紹介します。
起動方法はiPhoneのシリーズにより若干異なるのでご注意を。
iPhone6s,iPhoneSE,およびそれ以前
パソコンに接続状態で、『ホームボタン』と『電源ボタン』を同時に押し、リカバリーモードの画面が表示されるまで押し続ける。
iPhone7シリーズ
パソコンに接続状態で、『音量(小)ボタン』と『電源ボタン』を同時に押し、リカバリーモードの画面が表示されるまで押し続ける。
iPhone8以降
パソコンに接続状態で、『音量(大)ボタン』を押しすぐ離し、『音量(小)ボタン』を押しすぐ離す。その後、リカバリーモードの画面が表示されるまで『電源ボタン』を押し続ける。
リカバリーモード起動の確認方法
リカバリーモードの起動に成功するとiPhoneの画面表示が下のようになります。
リカバリーモードを解除する方法
リカバリーモードにしたiPhoneを通常使用ができる状態に戻す際にはiPhoneを強制再起動しましょう。
強制再起動の方法は端末によって微妙に操作が異なります。
詳しくはこちらで紹介しています。↓↓↓
・【豆知識】iPhoneの強制終了の方法を解説!!急なフリーズの対処方法【強制再起動】
https://iphone-support-osaka.com/blog/blog-6612
DFUモードで起動する方法
ここではiPhoneをDFUモードで起動する方法を紹介します。
起動方法はiPhoneのシリーズにより若干異なるのでご注意を。
iPhone6s,iPhoneSE,およびそれ以前
- パソコンに接続する。
- 『電源ボタン』と『ホームボタン』を長押しし強制再起動をかける。
- 画面が真っ暗になったら、『電源ボタン』だけを離し『ホームボタン』を押し続ける。
iPhone7シリーズ
- パソコンに接続する。
- 『電源ボタン』と『音量(小)ボタン』を同時に長押しし強制再起動をかける。
- 画面が真っ暗になったら、『電源ボタン』だけを離し『音量(小)ボタン』を押し続ける。
iPhone8以降
- パソコンに接続する。
- 『音量(大)ボタン』を押しすぐ離し、『音量(小)ボタン』を押しすぐ離す。
その後『電源ボタン』を長押しし強制再起動をかける。 - 画面が真っ暗になったら『電源ボタン』を押し続けたまま『音量(小)ボタン』を2~5秒ほど押し続ける。
- その後『電源ボタン』だけを離し『音量(小)ボタン』を10秒ほど押し続ける。
手順3:『2~5秒ほど』は端末によって誤差があります。ここがDFUモードの起動の難しさでもあります…。
DFUモード起動の確認方法
リカバリーモードの場合と違い、DFUモードは起動が成功した場合はiPhoneの画面は真っ暗な状態になります。
手順通り操作をしても画面が真っ暗にならずAppleロゴが再度表示されたなどの場合はDFUモードの起動失敗となります。再び最初からやり直しましょう。
画面が真っ暗なiPhoneの状態かつパソコン画面上に『iTunesはリカバリーモードのiPhoneを見つけました。』と表示されたらDFUモードの起動に成功したこととなります。
DFUモードを解除する方法
DFUモードにしたiPhoneを通常使用ができる状態に戻す際にはiPhoneをパソコンと接続し、iTunesを起動したままiPhoneを強制再起動しましょう。
強制再起動の方法は端末によって微妙に操作が異なります。
詳しくはこちらで紹介しています。↓↓↓
・【豆知識】iPhoneの強制終了の方法を解説!!急なフリーズの対処方法【強制再起動】
https://iphone-support-osaka.com/blog/blog-6612
まとめ
いかがでしたか?
今回紹介した2つのモードはあくまでも『iPhoneを初期化する』などが起きない場合は触れることがないモードです。
ただ、予期せぬトラブルは精密機器である以上いつ起きてしまうかは予想がつきません。
自身が使用しているiPhoneの各モードに入る方法をきちんと確認し覚えておくことが大切です。