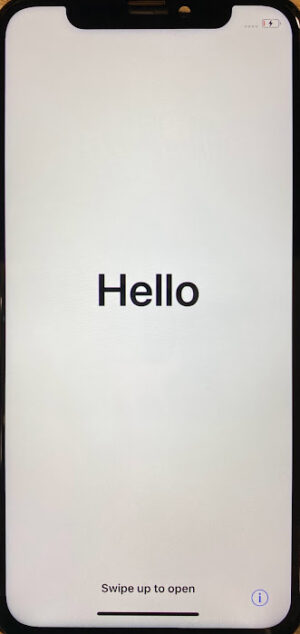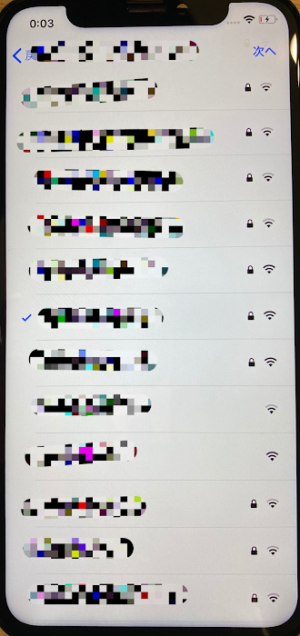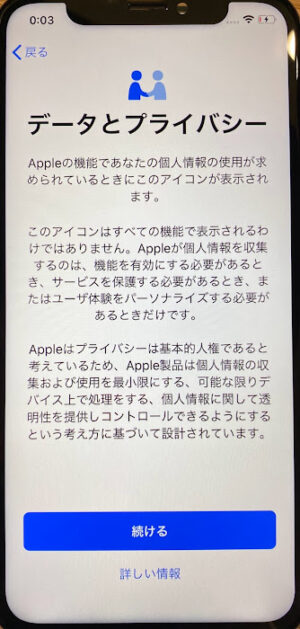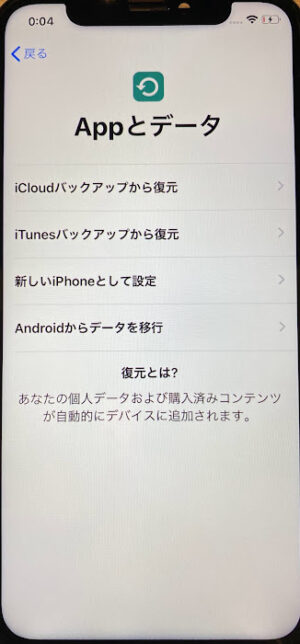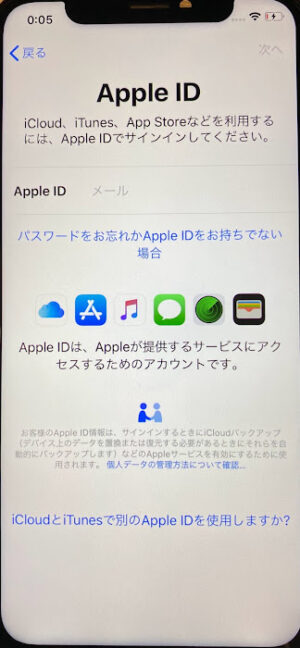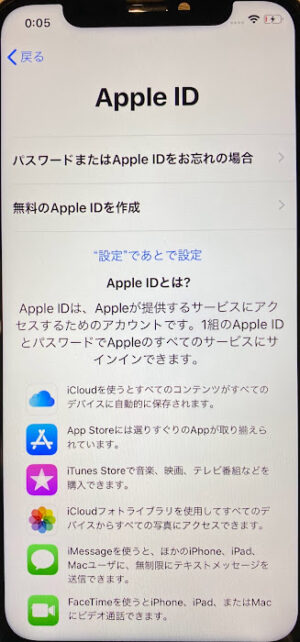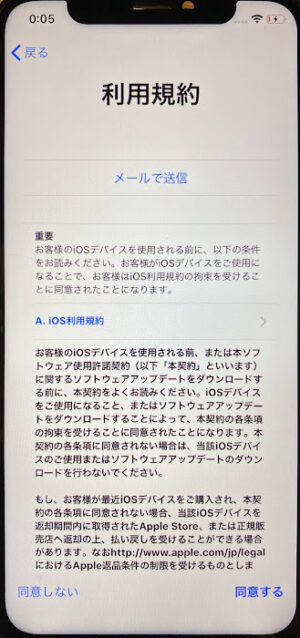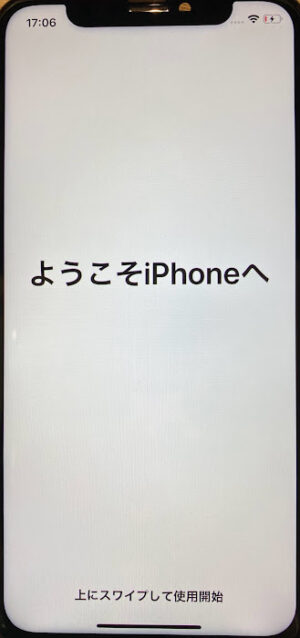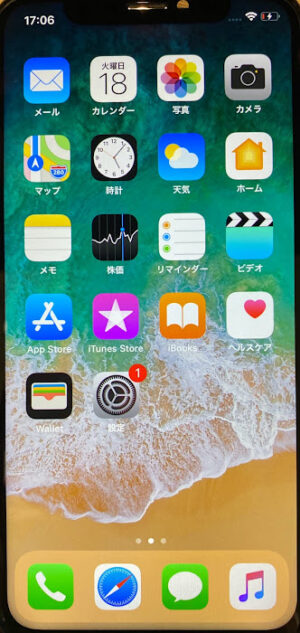「iPhoneの初期設定は難しい」「面倒くさそう…」そう思ってはいませんか?
実はそうではありません!
今回はiPhoneの初期設定の流れをご紹介します。
Contents
iPhoneの初期設定は難しい?
”初期設定”という言葉を聞くと誰しもが難しいイメージを持ちがちですが、実はそうではありません。
基本的には画面の指示に沿って進めていくだけの簡単な作業となっています。
どんな時に”初期設定”をする必要がある?
初期設定が必要な場面は主に2つ、『iPhoneを購入した時』と『iPhoneにトラブルが発生し初期化をした後』です。
- iPhoneを購入した時
携帯キャリアなどでiPhoneを契約した際は、自身の手にiPhoneが渡される前にキャリアのスタッフがiPhoneを一度初期設定しそのiPhoneに不良がないかを確認した後に手渡されます。
iPhoneは初期設定が完了した後からデータの移行ができないため、バックアップデータの移行をしたい場合は一度自身で初期化をする必要があります。
その後再度iPhoneを使用するために必要になるのが”初期設定”です。 - iPhoneにトラブルが発生し初期化をした後
iPhoneを使用していて何らかのシステム不良に陥った際には『iPhoneを初期化する事』が解決策で挙げられます。
その後再度iPhoneを使用するために必要になるのが”初期設定”です。
↓↓iPhoneの初期化方法はこちらで解説しています↓↓
初期設定の手順
ここからは実際のiPhone初期設定の手順をiPhoneの電源が入っていない状態から順に紹介します。
① iPhoneにSIMカードをセット
iPhoneにSIMカードをセットして使用をする場合はiPhoneの電源を入れる前にSIMカードを『SIMトレイ』にセットしておきましょう。
SIMカードを使用しない場合はそのまま次の項目『②iPhoneの電源を入れ初期設定を開始』に進みましょう。
SIMトレイの開け方
iPhone側面にある丸い穴にiPhoneに付属のSIMピンを差し込めばSIMトレイが少し持ち上がります。
その後は指で引っ張り出せばトレイが取り出せます。
SIMピンが無い場合はクリップなどでも代用が可能です。
※先端が尖っているもの(画鋲など)は使用しないようにしましょう。
② iPhoneの電源を入れ初期設定を開始
iPhoneの上部または側面部にある電源ボタン(スリープボタン)を長押しし電源を入れます。
「こんにちは」「Hello」などと画面に表示が出たら画面をスライドしましょう。
③ 「言語」「国または地域を設定」「キーボード」を設定
iPhoneで使用する『言語』、現在住んでいる『国・地域』、使用する『キーボード』を選択します。
④ 「Wi-Fiネットワーク」へ接続設定
続いて『Wi-Fi』の接続設定を行います。
画面に様々なWi-FiネットワークのSSIDが表示される場合がありますが、接続をしたいSSIDを選択しパスワードを入力しましょう。
その後表示される「データとプライバシー」の設定では『続ける』をタップしましょう。
Wi-Fi接続をせずにiPhoneの初期設定を行う場合
Wi-Fi環境が無い場合は、SSID選択画面の最下段にある「モバイルデータ通信回線を使用」をタップすることで携帯キャリアのモバイルデータ通信回線を利用して初期設定も可能です。
この場合『①iPhoneにSIMカードをセット』で端末にSIMカードをセットしている必要があります。
⑤ 「Face ID」「Touch ID」「パスコード」の設定
顔認証でiPhoneのロックを解除する「Face ID」、指紋認証でiPhoneのロックを解除する「Touch ID」、設定した数字や文字でiPhoneのロックを解除する「パスコード」の設定をします。
この項目は初期設定後からでも設定が可能なので『あとで”設定”でセットアップ』を選択すると良いでしょう。
⑥ データの引継ぎの有無を選択
機種変更などでデータのバックアップがある場合はこの項目でデータの復元先を選択する必要があります。
- iCloudバックアップから復元
- MacまたはPCから復元
- 新しいiPhoneとして設定
- Androidからデータを移行
↓↓バックアップデータの復元方法はこちらの記事で詳しく解説しています↓↓
⑦ 「Apple ID」へのサインイン
Apple IDに登録をしているメールアドレス(=ID)、設定しているパスワードを入力します。
※パスワードは8文字以上で大文字と小文字の英数字、数字を含みます。
Apple IDを登録したことがない、もしくはApple IDを忘れてしまった場合は「パスワードをお忘れかApple IDをお持ちでない場合」からApple IDの新規作成や問い合わせが可能です。
作成したApple IDはiPhoneを使用するうえで大切なものです。忘れてしまわないようにメモなどに残しておきましょう。
⑧ 利用規約の確認
利用規約を確認し、問題が無ければ「同意する」を選択
⑨ 「Siri」などの細かな設定
ここから先は基本的には初期設定後に必要であれば設定をすればいい項目なのでまとめて紹介いたします。
※iOSのバージョンでは表示される内容に若干の違いがあります。
- エクスプレス設定
「続ける」を選択 - iPhoneを常に最新の状態に
「手動でアップデートをインストール」を選択 ←推奨 - iMassageとFaceTime
「続ける」を選択 - Siri
「”設定”であとで設定」を選択 - スクリーンタイム
「”設定”であとで設定」を選択 - App解析
「共有しない」を選択 - True Toneディスプレイ
「続ける」を選択 - 新しいホームボタンの紹介(ホームボタン搭載機種限定)
①「開始」を選択
②クリックを選択:1~3好みのオプションを選択し「次へ」を選択
③拡大選択表示:「表示サイズを選択」を選択
④好みの表示選択を選び「次へ」を選択
⑩ 初期設定完了
画面上に「ようこそiPhoneへ」が出れば初期設定は完了です。
「上にスワイプして利用を開始」の指示通りスワイプをすると…
見慣れたホーム画面へと切り替わりました!
以上でiPhoneの初期設定は完了です。
おまけ:初期設定をスキップ⁉『クイックスタート』機能
この機能はiPhoneを機種変更した方限定なのですが、既存の端末で使用している設定などを引き継いで初期設定のほとんどの工程をスキップが可能です。
同時にデータの移行も可能なのでぜひ活用してほしい機能となっています!
↓↓詳しい方法は当ブログでも解説をしているのでご覧ください↓↓