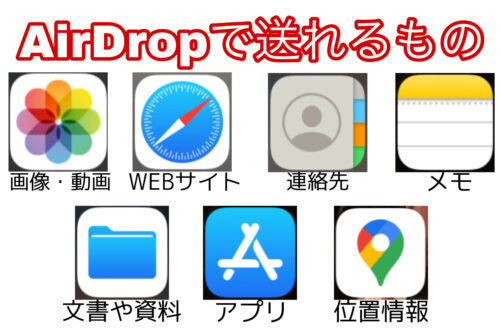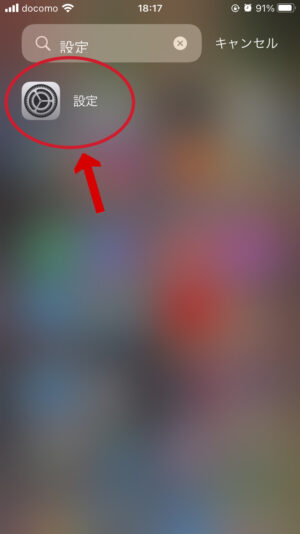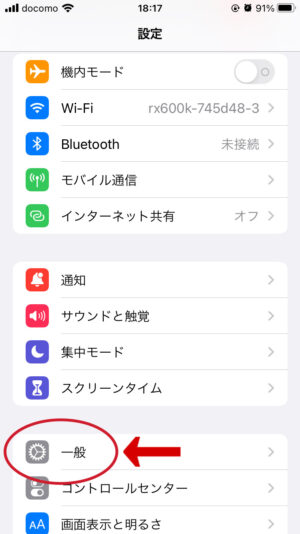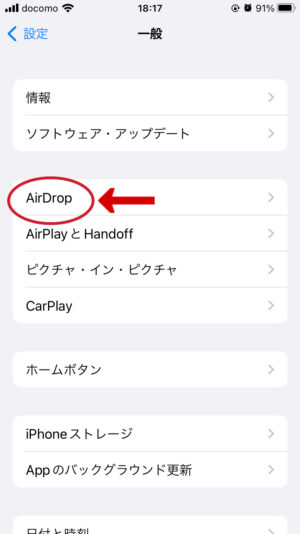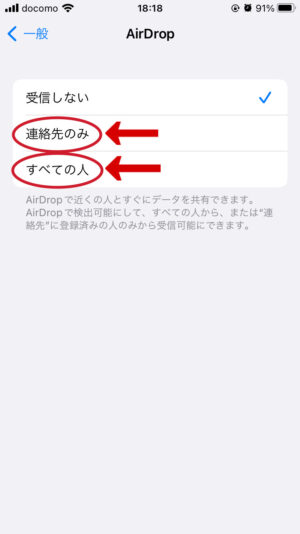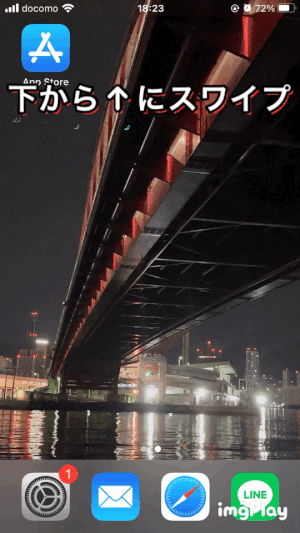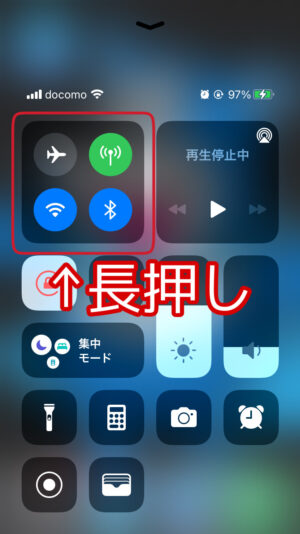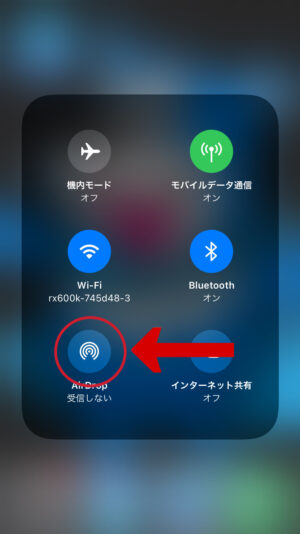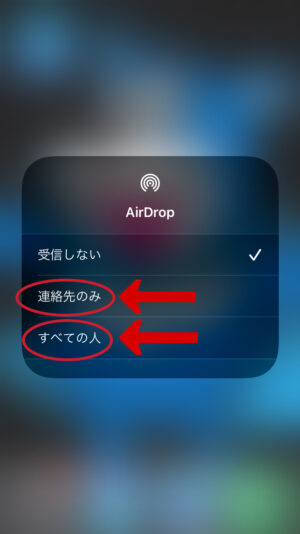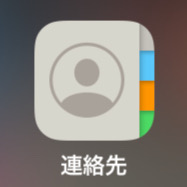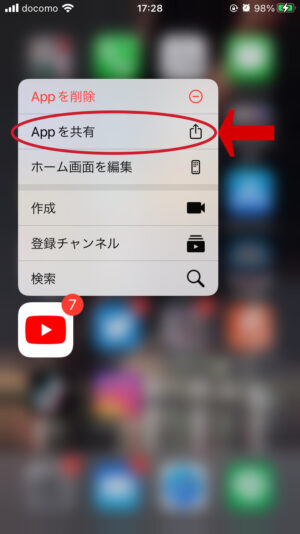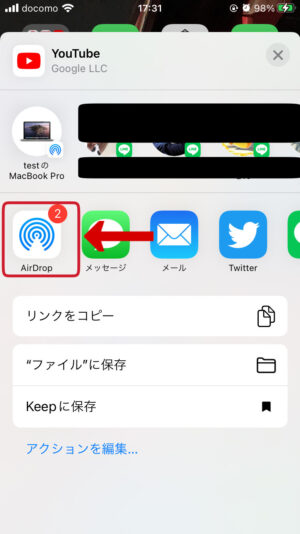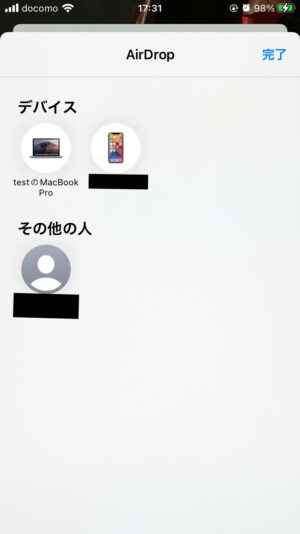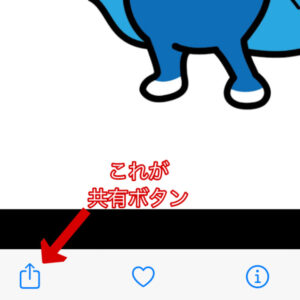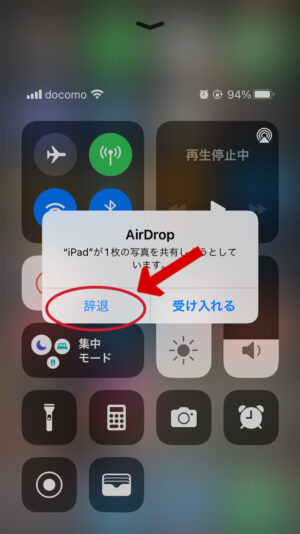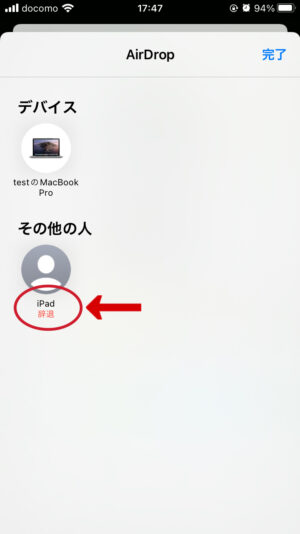Apple製品を使っている方はデータの送受信に何を使っていますか?
メール?LINE?それとも各種SNS経由でしょうか?
Apple製品同士ならもっと簡単にデータの送受信ができる機能があります!
その名も「AirDrop」です!
今回はこの「AirDrop」がどのような機能なのかを詳しく解説します!
Contents
AirDropとは?
AirDropとはApple製品間(iPhoneとiPad、iPhoneとMac、iPhoneとiPhoneなど)でデータを簡単に送受信することができる機能です。
送信側の端末から送りたいデータを選択し、受信側の端末で受け取りを許可すると送信完了になります。
Apple製品間だけですので、AndroidスマートフォンやWindowsPCなどとはデータの送受信が出来ません。
Apple製品を使用している方は是非活用してみましょう!
AirDrop利用に必要な環境
Apple製品ならどの機種でもAirDropを利用できるわけではありません。
AirDropを利用するためにはiOS7以降のソフトウェアが必須であり、その他にも細かな条件があります。
詳しくまとめましたので、AirDropを利用する場合は事前に確認しましょう!
【AirDropを利用する条件】
- コンテンツを送受信するデバイスがどちらもWi-FiとBluetoothが有効かつ、インターネット共有がオフになっている
- コンテンツを送受信するデバイスがどちらもiCloudにサインインしている
- コンテンツを送る相手がBluetoothやWi-Fiの通信範囲内にいる
【対応機種】
■iPhone
・iPhone5以降の機種
■iPod
・iPod Touch(第5世代以降)
■iPad
・iPad Pro
・iPad(第4世代以降)
・iPad mini
■Mac
・OS X Yosemite以降を搭載したMac
AirDropで送れるもの
AirDropで送れるものは以下のとおりです。
・画像/動画
・WEBサイト
・連絡先
・メモ帳
・文書や資料
・アプリ
・位置情報
AirDropの設定方法
AirDropの設定は非常に簡単です!
2種類の設定方法がありますのでどちらかで設定しましょう!
①.『設定アプリ』内からの設定方法
1.「設定」を開きます
2.「一般」を開きます
3.「AirDrop」を開きます
4.「連絡先のみ」か「すべての人」を選択しましょう
②.『コントロールセンター』からの設定方法
1.ホーム画面で画面下部から上にスワイプ
2.コントロールセンターの左上にある機内モード/モバイル通信/Wi-Fi/Bluetoothのマークが有るタイルを長押し
3.左下の「AirDrop」をタップ
4.「連絡先のみ」か「すべての人」をタップ
「連絡先のみ」と「すべての人」の違い
「連絡先のみ」または「すべての人」に設定をしているとAirDropでデータを受信できるようになります。
「連絡先のみ」は、iPhoneに元からインストールされている連絡先アプリに登録されている人だけを許可してそれ以外の人を拒否する設定です。
LINEだけを登録している人やSNSでやり取りを行っている場合は連絡先のみでは受け取ることが出来ないので、その場合は「すべての人」に設定するようにしましょう。
データの送信方法
データの送信は簡単です!
1.アプリやデータを長押しするとこのような画面になります。
「Appを共有」を選択すると、送信先や何を使って送るかを選択できます。
2.ここでAirDropをタップすると送信先の選択になります。
3.受信側が受け取れる設定にしていると送信先が表示されます。
表示された送信先をタップすると送信完了です!
また、画像・動画を送る際は左下の共有ボタンからすぐに送信先の画面になります。
この共有ボタンはブラウザでリンクを送る際にも見られるものなので覚えておきましょう!
データの受信を拒否する方法
AirDropでは初めてデータを送る際に「辞退」するか「受け入れる」かを選択できます。
全く知らない連絡先なのであれば「辞退」を選ぶことで受信を拒否することが出来ます。
辞退されると、送った方の端末では「辞退」と赤文字で表示されます。
万が一間違えて『辞退』を押したとしても、表示されている間は再び送ることができるのでご安心を!
AirDropの利点
AirDropの1番の利点はデータの送受信の手軽さです。
データの送受信でよく使われているメールやLINEには送信する際に、データの添付→送信という手順を踏む必要があります。
もしもLINEに登録されていない相手に送りたい場合は連絡先の登録から始まってしまいますよね…。
しかし、AirDropではデータを送信するだけなので連絡先の登録をせずともメールやLINEより簡単にデータの送受信が出来ます!
さらにメールやLINEにはデータ添付の際に容量の上限が定められています。
大きすぎるデータや多数のデータを一度に送ることは難しいのですが、AirDropならどんなに大きなデータでも一度に多数のデータを送ることが出来ます!
AirDropの危険性
便利な機能のAirDropですが、その便利性を逆手に取った危険な使用方法が問題になったケースもあります。
被害に遭う可能性は0%ではなので注意をしましょう。
AirDrop痴漢
「AirDrop痴漢」という言葉に聞き覚えはありませんか?
2019年に頻発した痴漢事件です。
手軽に送れるAirDropの機能を利用して見ず知らずの他人からわいせつな画像やそれに準じた画像が送られる事件が相次いで起きたそうです。
AirDrop痴漢は非常に悪質で、設定から変更できる端末の名前で送受信先を確認することができるのですが、本名ではなくニックネームを使えるので犯人の身元がわからず匿名性が高いのです。
さらに画像が送られてきた時点で【辞退する】を選ぶと送られてきた画像、つまり証拠が保存されないため証明が難しくなります。
また、AirDrop痴漢に類似した迷惑行為として「AirDropナンパ」というのもあります。
AirDrop痴漢と同じように、AirDropで見ず知らずの他人から連絡先が送られて来ます。
中には自撮り写真も一緒に送られてきてナンパのような状態になります。
こういった、AirDropで勝手に送りつけられるのを防止するには「使う時以外はAirDropをオフにしておく」や「AirDropの設定を連絡先のみにしておく」が挙げられます。
便利な機能にはこういったトラブルが起きる可能性もあるので十分に注意しましょう!
まとめ
いかがでしたか?
AirDropは非常に便利な機能ですが、その分痴漢やナンパに巻き込まれるといったトラブルにあう可能性があります。
しっかりと設定をすると安心して使うことができるので参考にしていただければと思います。