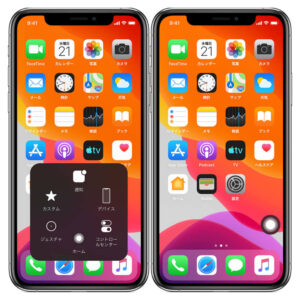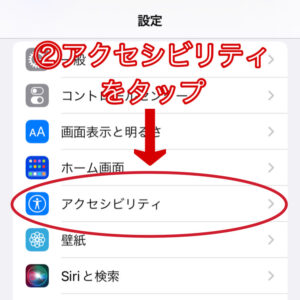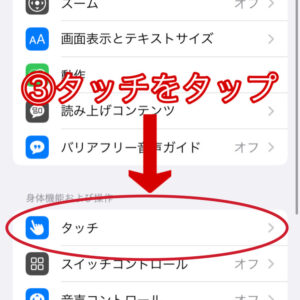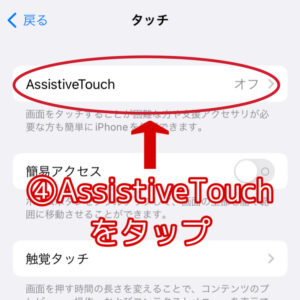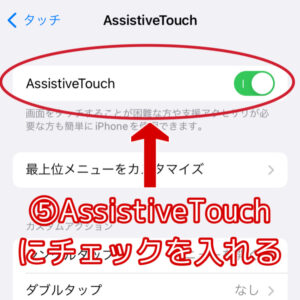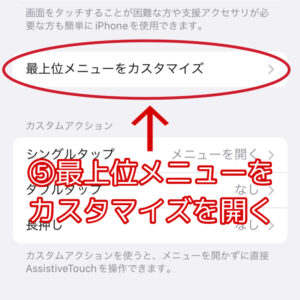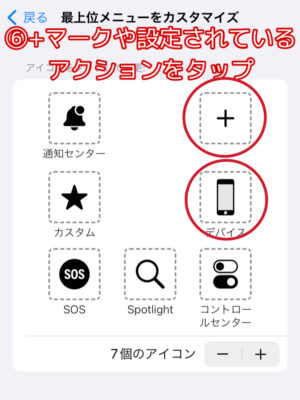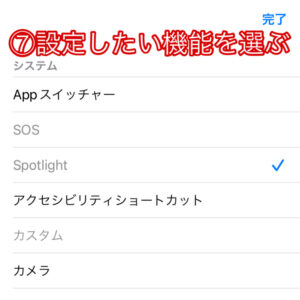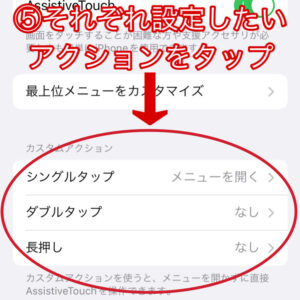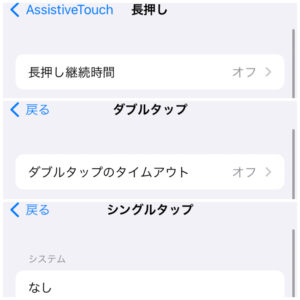皆さんはiPhoneを使っている際に
- 「ホームボタンが壊れてしまった!」
- 「ホームボタンついてない機種を買ったけどホームボタンがほしい…」
- 「大きすぎて片手で操作できない!?」
と思ったことはありませんか?
そんな方にオススメな機能がiPhoneにはあります。
それがAssistiveTouchです!
今回はそんな”AssistiveTouch”を解説していきます!
Contents
AssistiveTouchとは
AssistiveTouchとは画面上に擬似ホームボタンを表示させる機能です!
iPhoneX以降のFaceID搭載の機種ではホームボタンがなくなったので、代わりとなるボタンを画面に出すことが出来ます!
もちろん、FaceIDではなくTouchID搭載のホームボタンが付いてる機種でも画面に出すことは出来ます。
このAssistiveTouch、ホームボタンの代わりになる以外にも色々なことができるすごい機能なんです!
AssistiveTouchで出来ること
AssistiveTouchで出来ることで特に便利なのは4つあります。
1.ホームボタンの代わりになる
まずはホームボタンの代わりになることです!
ホームボタンとサイドボタンを使ってできる機能である「Appスイッチャー」や「スクリーンショット」をタッチ1つで操作できます。
ホームボタンがない機種やホームボタンが壊れている場合の応急処置にもなります!
ただし指紋認証機能であるTouchIDは代用できませんので注意してください。
2.ボタン操作を代用できる
次にサイドボタンでの操作を代用することが出来ます!
音量の上げ下げや消音、電源のオンオフなどボリュームボタンとスリープボタンを使った操作がAssistiveTouchでは可能です。
こちらも各ボタンが壊れてしまった場合の応急処置に出来ます!
3.アプリのショートカットを設置できる
さらにアプリのショートカットを設置することが出来ます!
カメラやApplePayなど一部のアプリをAssistiveTouchで起動することが出来ます。
ホーム画面にアプリを出していなくてもワンタッチで起動できるので。ホーム画面の整理にもなりますね!
4.カスタムアクションでカンタン操作
カスタムアクションでは、画面上のAssistiveTouchにシングルタップ(1回タップ)、ダブルタップ(2回タップ)、長押しの3種類の操作をそれぞれ機能を割り振ることができます。
例えば、スクリーンショットをシングルタップに設定することで煩わしいボタン操作をせずにスクリーンショットを撮れたり、長押しに再起動を設定することでボタン操作をせずに再起動することが出来ます。
上記1〜3と組み合わせるとより自分好みにカスタマイズ出来るのでオススメです。
AssistiveTouchの設定方法
AssistiveTouchは便利な機能ですが、設定がかなり複雑です。
なので今回は、
- 「AssistiveTouchの出し方」
- 「メニューの設定方法」
- 「カスタムアクションの設定方法」
以上の3点を詳しく解説します!
AssistiveTouchの出し方
iOS13から出し方が変わったので、今回はiOS13以降の出し方を紹介します!
1.「設定」を開く
2.「アクセシビリティ」をタップ
3.「タッチ」をタップ
4.「AssistiveTouch」をタップ
5.「AssistiveTouch」にチェックを入れる
メニューの設定方法
1.「設定」を開く
2.「アクセシビリティ」をタップ
3.「タッチ」をタップ
4.「AssistiveTouch」をタップ
5.「最上位メニューをカスタマイズ」を開く
6.+マークやすでに設定されているアクションをタップする
7.設定したい機能を選ぶ
カスタムアクションの設定
1.「設定」を開く
2.「アクセシビリティ」をタップ
3.「タッチ」をタップ
4.「AssistiveTouch」をタップ
5.「シングルタップ」、「ダブルタップ」、「長押し」でそれぞれ設定できる
6.設定したい機能を選ぶ
まとめ
AssistiveTouchは、修理していてもよく利用している方を見かけるくらいかなり便利な機能です!
ホーム画面をきれいに整理している方は気になるかもしれませんが、気にならない方にはオススメですね。
AssistiveTouchはこんな人にオススメ!
- 画面にボタンが出ていても気にならない方
- スクリーンショットなどボタンで操作せずにワンタッチで操作したい方
- 手が小さくて片手でボタン操作などが困難な方