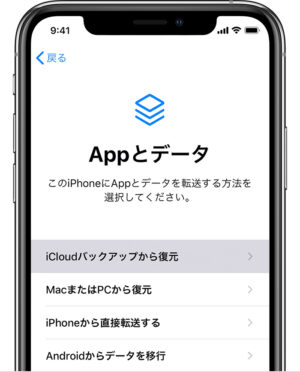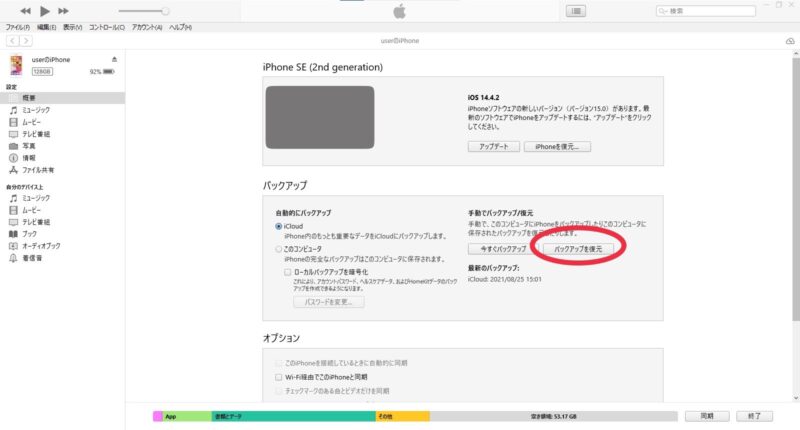皆さんはiPhoneの写真や連絡先などデータのバックアップは取っているでしょうか?
バックアップとは「現在保存されている端末とは別の場所にデータのコピーをしておくこと」を言います。
バックアップをしておくことで、万が一データが消えてしまったり破損してしまっても取り戻すことができます!
iPhoneバックアップ方法は大きく2つの方法があり、「iPhoneのみでバックアップを取る」か、「外部ストレージを用いてバックアップを取る」です。
今回は大切なデータを守るためには欠かせない『iPhoneのバックアップを取る方法』を解説します!
Contents
iCloudでバックアップ
最初はiPhoneのみでできるiCloudでバックアップを取る方法です!
メリットとデメリット
メリット
手順が簡単なこと!
さらに必要なものもWi-Fi環境とiPhoneのみでなにか機材を買う必要がないのもいい点ですね!
デメリット
iCloudの初期容量が少ないことです。(初期容量:5GB)
データをたくさんバックアップしたい方は少ないと感じる方がいるかもしれません。
そんな方でも、iCloudには容量を拡張できる有料プランが5種類もあります!
- 50GB:月額150円(税込)
- 200GB:月額450円(税込)
- 2TB:月額1,500円(税込)
- 6TB:月額4,500円(税込)
- 12TB:月額9,000円(税込)
容量が少ないと感じる方は有料プランを利用しましょう!
必要なもの
- iPhone
- Wi-Fi環境
公共の場などの無料Wi-Fiは電波強度の弱さでWi-Fiの切断が起きてしまいデータ破損の原因にも繋がります。
無料Wi-Fiよりも電波強度の高い自宅でのWi-Fi環境を推奨します。
手順
- 「設定」から一番上に出てくる「自分のApple ID」をタップ。
- 「iCloud」をタップします。
iOS15の発表に伴い利用規約が変更されている為、利用規約の確認が表示されている可能性があります。 特に問題なければ『同意する』を押して先に進みましょう。 - 下の方にある「iCloudバックアップ」をタップ。現在バックアップされているデータやバックアップの設定が表示されます。
バックアップが取れるアプリ毎にスイッチがついており、それらのスイッチをON/OFFにするとバックアップを取るアプリを選択することができます。
バックアップが不要なアプリはOFFにしておくことでバックアップの容量を抑えることが可能です。 - iCloudバックアップのスイッチをONにする。
【『iCloudバックアップ』がONの状態だと】
今後は充電器を繋ぎWi-Fiに接続されている状態でスリープボタンを押しロックをかけた状態にすると自動でバックアップを取れるようになります。 - 「今すぐバックアップを作成」ですぐにバックアップを取ることができます。
『今すぐバックアップを作成』が青文字にならず押せない場合はWi-Fiに接続されていない状況が原因です。
全てiPhoneで操作出来るのでかんたんですね!
iTunesでバックアップ
次はパソコン(以下:PC)を用いて行うiTunesでバックアップを取る方法です。
メリットとデメリット
メリット
・容量の多さとインターネットへの接続が必要ない
容量はiCloudと違いPCの空き容量へバックアップを取ることが可能。
さらにLightningケーブルでPCとiPhoneを繋げることでバックアップが取れるのでPC以外の機材やインターネット環境も必要ないのがいいですね!
デメリット
・PCが必要
PCが破損してしまった時はバックアップのデータなども破損してしまう可能性がある点です。
必要なもの
- iPhone
- iTunesが入っているPC(MacでMacOSが10.15以降の場合iTunesではなくFinder)
- データ通信が可能なLightningケーブル(MFI認証があるLightningケーブル推奨)
・【必見!!】iPhone充電ケーブルはMFi認証品を選ぶことが大切!!【Lightningケーブル】
https://iphone-support-osaka.com/blog/blog-11515
手順
- iTunesが入ってるPCもしくはFinderを使えるMacとiPhoneをLightningケーブルで繋ぎます。
この際iPhoneに「このコンピュータを信頼しますか?」というメッセージが出るので「信頼」を選択します。
画像引用:Appleサポートページ - iTunesもしくはFinderを開くと自動的にiPhoneの情報を読み込んでくれます。
- 「バックアップ」欄の「今すぐバックアップ」からバックアップを取ることができます。『iCloudに保存するか』『PCに保存するか』を選べるのでお好きな方にチェックを入れてください。
手順は以上!PC操作が苦手な方でも楽々ですね!
バックアップしたデータを戻す方法
バックアップをしたなら、そのデータを戻す方法も必要ですよね!
iCloud、iTunesでバックアップデータを戻す方法を説明します!
iCloud
iCloudでバックアップしたデータを戻すには初期化されたiPhoneが必要です。
本体交換を行ったならそもそも初期化されていると思いますが、「既に初期設定が完了している状態の端末にデータだけを戻したい」などは出来ないため注意しましょう。
既に初期設定が完了している場合でもこちらの方法でiPhoneの初期化が可能です※PC不要
https://support.apple.com/ja-jp/HT201274
画像引用:Appleサポートページ
初期設定を進めると「Appとデータ」という項目があります。
そこで「iCloudから復元」を選ぶとiCloudでバックアップされているデータを戻した状態で初期設定が完了されます。
Appleサポートページにて「iPhone,iPad,iPod touch をバックアップから復元する」の手順解説もございます。
https://support.apple.com/ja-jp/HT204184
iTunes
iTunesでバックアップしたデータはバックアップ欄のバックアップを復元から戻すことができます。
こちらはiPhoneが初期化されてなくても戻すことができます。
こちらもAppleサポートページでの解説がございますので、こちらもご参考に!
https://support.apple.com/ja-jp/HT204184
その他クラウドサービスでバックアップ
iCloudとiTunesはAppleのサービスになりますが、それ以外でもバックアップを取る方法があります。
現在様々なクラウドサービスが存在するので全ての手順は説明できませんが、お勧めのクラウドサービスを2つご紹介いたします!
メリットとデメリット
メリット
・2次、3次バックアップとして役立つ点
病院でもセカンドオピニオンという言葉がありますが、1つバックアップを取ったとしても絶対に安心とは言えません。
「そのバックアップが何らかの事情で破損してしまったら?」または「バックアップしたPCなどが破損してしまったら?」と考えると1つバックアップを取るだけでは足りないと考えられる方もいらっしゃいます。
そんな時にその他クラウドサービスがあると2つ目、3つ目のバックアップ先として役立ちます。
デメリット
・保存できるデータがそれぞれのクラウドサービスで異なる
それぞれのクラウドサービスで画像や動画、文書ファイルなど保存できるデータが異なります。
自分がどのデータを主に保存したいのかでアプリを選ぶのがいいでしょう。
お勧めクラウドサービス
ここからはお勧めのクラウドサービスをご紹介します。
今回紹介するもの以外にも様々なクラウドサービスがあるので、紹介したものがいまいち自分に合わないと思ったら自分にあったものを探してみてください!
Dropbox
まずはオンラインストレージの中ではもう定番と言われているDropboxです!
Dropboxはユーザー間のデータ共有はもちろん、動作の軽さも注目される点です。
設定で「カメラアップロード」を有効にしていれば撮影した写真を自動的に保存してくれます。
しかし無料で使える容量が少なく、最大2GBとなります。
有料プランに入ることで最大3TBまで保存することが可能ですので外部クラウドで大量にバックアップを取りたい場合は無理のない範囲で利用しましょう!
https://www.dropbox.com/ja
Googleドライブ
こちらはGoogleアカウントがあればすぐに利用できるサービスです。
自動バックアップ機能も存在し、無料で15GBまで利用することができます。
こちらはGoogleアカウントで登録すればスマホ、タブレット、PCからとどこからでも利用できるのもいい点ですね!
こちらにも容量を増やす有料プランがあるので必要な方は無理のない範囲で利用しましょう!
https://www.google.com/intl/ja_jp/drive
バックアップからの復元方法
これはそれぞれのサービスで場所や項目が違うのですが、アップロードしたデータを再ダウンロードすることで戻すことができます。
自分が使っているクラウドのどこでダウンロードができるのかはあらかじめ確認しておきましょう。
今回紹介しました「Dropbox」と「Googleドライブ」には復元方法などのヘルプページもございます。
・Dropbox
https://help.dropbox.com/ja-jp/files-folders/restore-delete
・Googleドライブ
https://support.google.com/drive/answer/6305834?hl=ja&co=GENIE.Platform%3DAndroid&oco=0
さいごに
いかがでしたでしょうか?
「バックアップなんて必要ないよ」と思っている方もいるかもしれませんが、iPhoneで消えてはいけないデータが1つくらいはあるのではないでしょうか?
消えてはいけないデータがiPhoneの破損などで使えなくなると大変です。
万が一消えてからでは手遅れなので、バックアップはしておいて損はありません。
手順も簡単なのでバックアップを取って安心なiPhoneライフを送りましょう!